
- HOW TO PRINT AN ENVELOPE IN WORD ON HP 6968 HOW TO
- HOW TO PRINT AN ENVELOPE IN WORD ON HP 6968 UPDATE
- HOW TO PRINT AN ENVELOPE IN WORD ON HP 6968 TRIAL
HOW TO PRINT AN ENVELOPE IN WORD ON HP 6968 TRIAL
In the Merge to Printer dialog, I would suggest starting with just the current record to make sure that you have the envelope positioned correctly.Tip: Cut plain paper the size of the envelope and add marking to show the positioning, then use it for a few trial runs.When everything looks good, you can click on the Finish & Merge dropdown to print your envelopes.You can also use the other commands in the Preview Results group to find recipients or navigate through the addresses.To Preview what it will look like, click on the “Preview Results” command.Position the address block where you want it on the envelope by adding carriage returns, center alignment, etc.On the Mailings tab click on the Address Block command to add an address block.Next you can insert the address block into your envelope and preview the results The Word document is now connected to the Table in Excel.Īdding the Address Block and Previewing Envelopes Select the Defined Name, “Addresses” in the Select Table dialog and click OK.Select your address file in the Select Data Source dialog and click Open.Select the Use Existing List command from the Select Recipients Dropdown.Select the appropriate Envelope size and click OK.On the Mailings tab, select the Start Mail Merge / Envelopes Command.
HOW TO PRINT AN ENVELOPE IN WORD ON HP 6968 HOW TO
The remaining steps will show how to create the mail merge in Word to create envelopes. The steps above created a workbook containing a table of addresses on one sheet that has a name (Addresses) defined that corresponds to the table range. Save your workbook (Addresses.xlsx) and you are now ready for the mail merge.Using the arrow handle in the lower right corner of the table, resize it to just include your addresses. The Table will need to be resized to exclude the blank rows.Select the records that are unconfirmed and cut and paste them to the new worksheet below the headers.Select the table headers and copy and paste to a new worksheet (I named the sheet “NeedAddresses”).
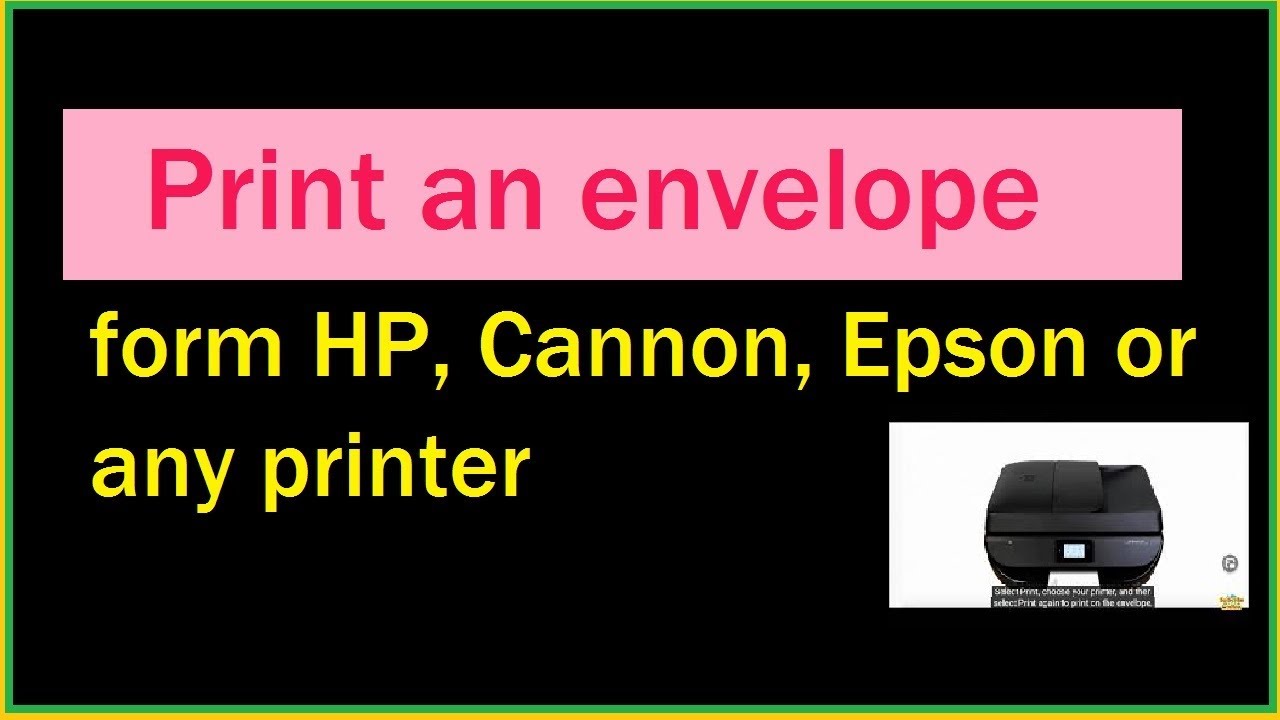
The next step is to cut and paste the unconfirmed addresses to another sheet in the workbook Here is what the sorted table looks like:
HOW TO PRINT AN ENVELOPE IN WORD ON HP 6968 UPDATE
When a name is defined for a Table in a worksheet, the name will update automatically as the table is resized to add or remove data. The range of cells will now have a table style applied and dropdowns at the top of each column that provide options for sorting and filtering.Įxcel allows you to define names that apply to a range of cells in the worksheet.Verify that the items are correct and click OK. A dialog will appear asking for the range of cells containing your addresses and whether your table has headers.On the Insert Tab, click on the Table button.Select a cell within the range containing the addresses, such as cell B2.The first step is to create a Table from the list of addresses.


 0 kommentar(er)
0 kommentar(er)
